Cách sử dụng Tìm kiếm Google (Google Search)
'Tìm kiếm Google' nghĩa là gì?
Internet giống như một thư viện - đó là một mạng lưới thông tin khổng lồ. Để tìm kiếm thông tin chúng ta muốn trên internet, chúng ta cần một thủ thư giúp chúng ta, và công cụ tìm kiếm Google đóng vai trò như một thủ thư. Các công cụ tìm kiếm, ví dụ Google, được gọi là công cụ tìm kiếm, vì chúng giúp chúng ta tìm kiếm trên internet.
Tôi có thể sử dụng tìm kiếm Google ra sao trên máy tính của tôi?
Để sử dụng Tìm kiếm Google, trước tiên quý vị cần mở một trình duyệt mạng. Trình duyệt mạng là một chương trình, hoặc ứng dụng, chúng ta dùng để trình duyệt internet - hãy nghĩ về nó giống như những cánh cửa dẫn vào thư viện.
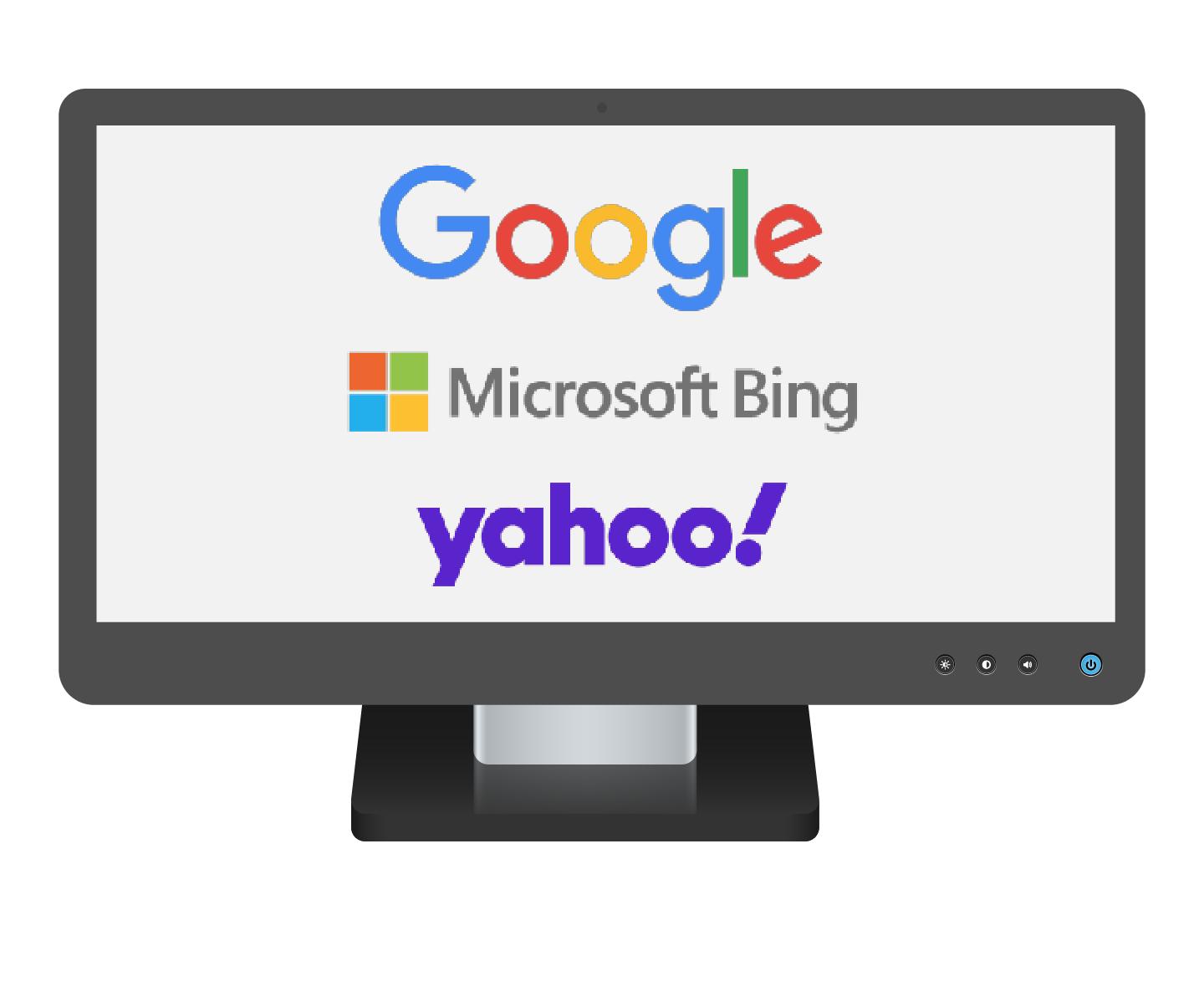
Các trình duyệt mạng phổ biến
Google có một trình duyệt mạng gọi là Chrome, cũng như công cụ tìm kiếm mà chúng ta đang xem hôm nay.
Có nhiều trình duyệt mạng phổ biến khác ngoài Chrome, bao gồm Microsoft Edge, Safari của Apple, và Firefox. Máy tính của quý vị sẽ được cài sẵn một trong những trình duyệt này - chỉ cần tìm biểu tượng, hoặc hình ảnh nhỏ, đại diện cho trình duyệt đó.
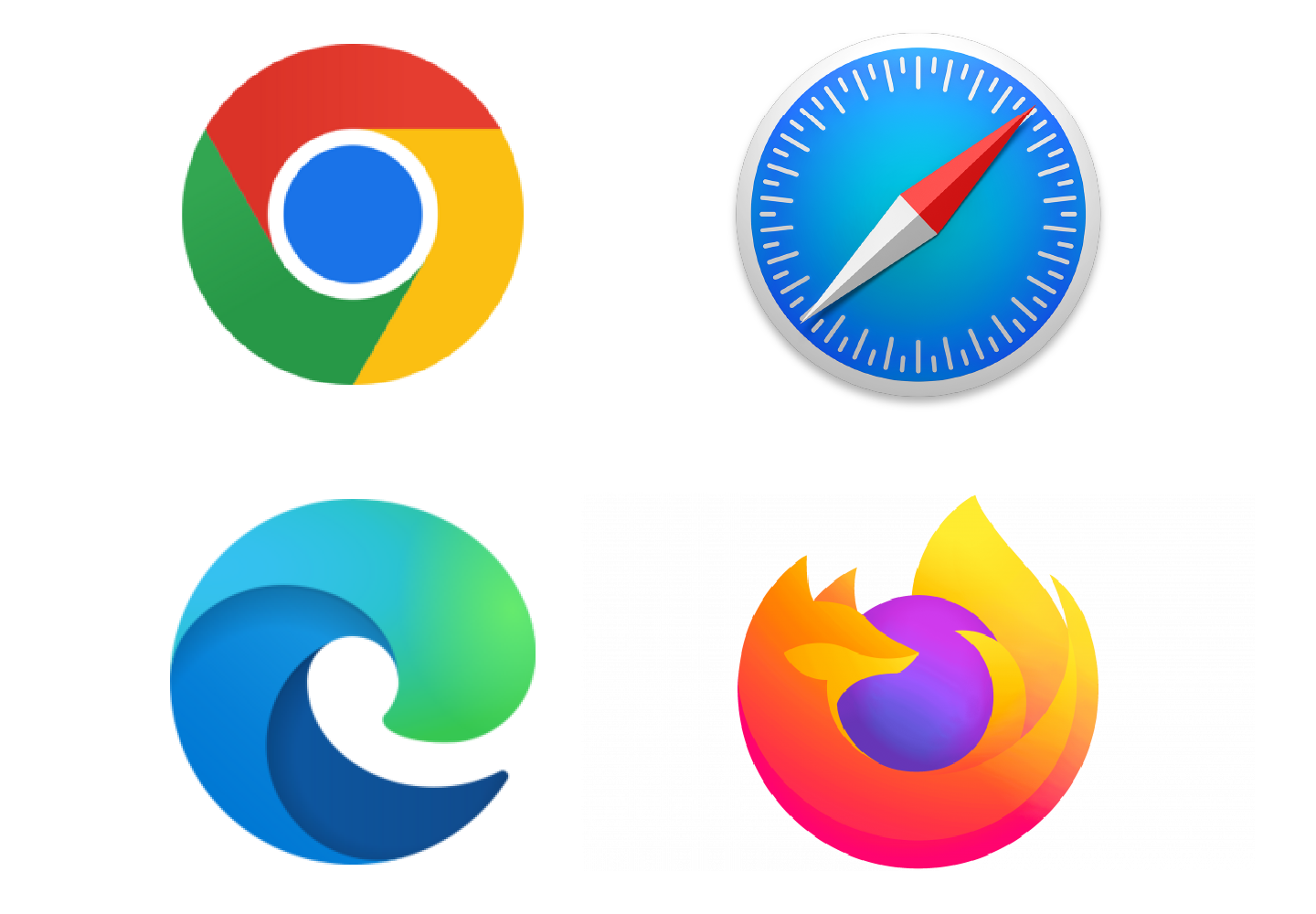
Tìm các biểu tượng trình duyệt ở đâu
Vì vậy, điều đầu tiên quý vị cần làm là tìm một trong những trình duyệt này trên thiết bị của mình, rồi sau đó nhấp vào biểu tượng để mở nó. Biểu tượng trình duyệt mạng thường ở một trong hai vị trí:
- trên khu vực chính của màn hình, được gọi là màn hình nền (desktop), hoặc
- dọc theo dưới cùng màn hình trong cái gọi là thanh tác vụ (taskbar) hoặc thanh công cụ (dock).
Trên máy tính để bàn
Ví dụ bên cạnh hiển thị biểu tượng trình duyệt trên phần chính của màn hình, và chúng ta gọi khu vực này là màn hình nền (desktop). Chúng ta đã tô sáng biểu tượng đại diện cho trình duyệt mạng Google Chrome.
Để mở Google Chrome từ màn hình nền, quý vị cần nhấp đúp vào biểu tượng này bằng nút chuột trái.
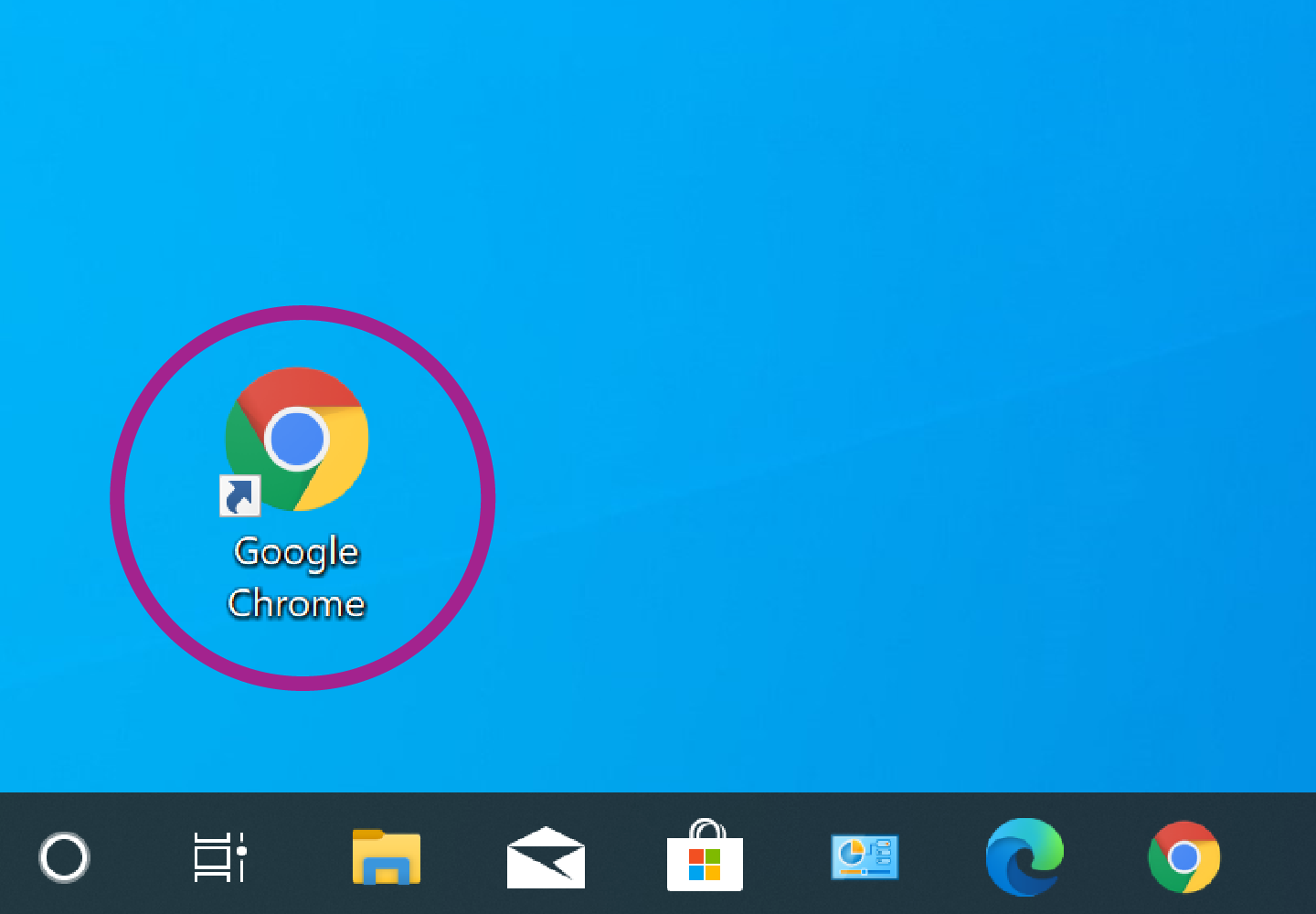
Trong thanh tác vụ hoặc thanh công cụ
Đây là phần dưới cùng của màn hình, và tùy thuộc vào thương hiệu máy tính quý vị đang sử dụng, chúng ta gọi nó là thanh tác vụ (taskbar) hoặc thanh công cụ (dock).
Quý vị có thể thấy trong ví dụ bên cạnh có một biểu tượng cho trình duyệt mạng Edge và một biểu tượng cho trình duyệt mạng Chrome. Không quan trọng quý vị chọn cái nào, vì cả hai đều có cùng một chức năng.
Để mở Edge hoặc Chrome từ thanh tác vụ, hãy dùng nút chuột trái để nhấp một lần vào biểu tượng.
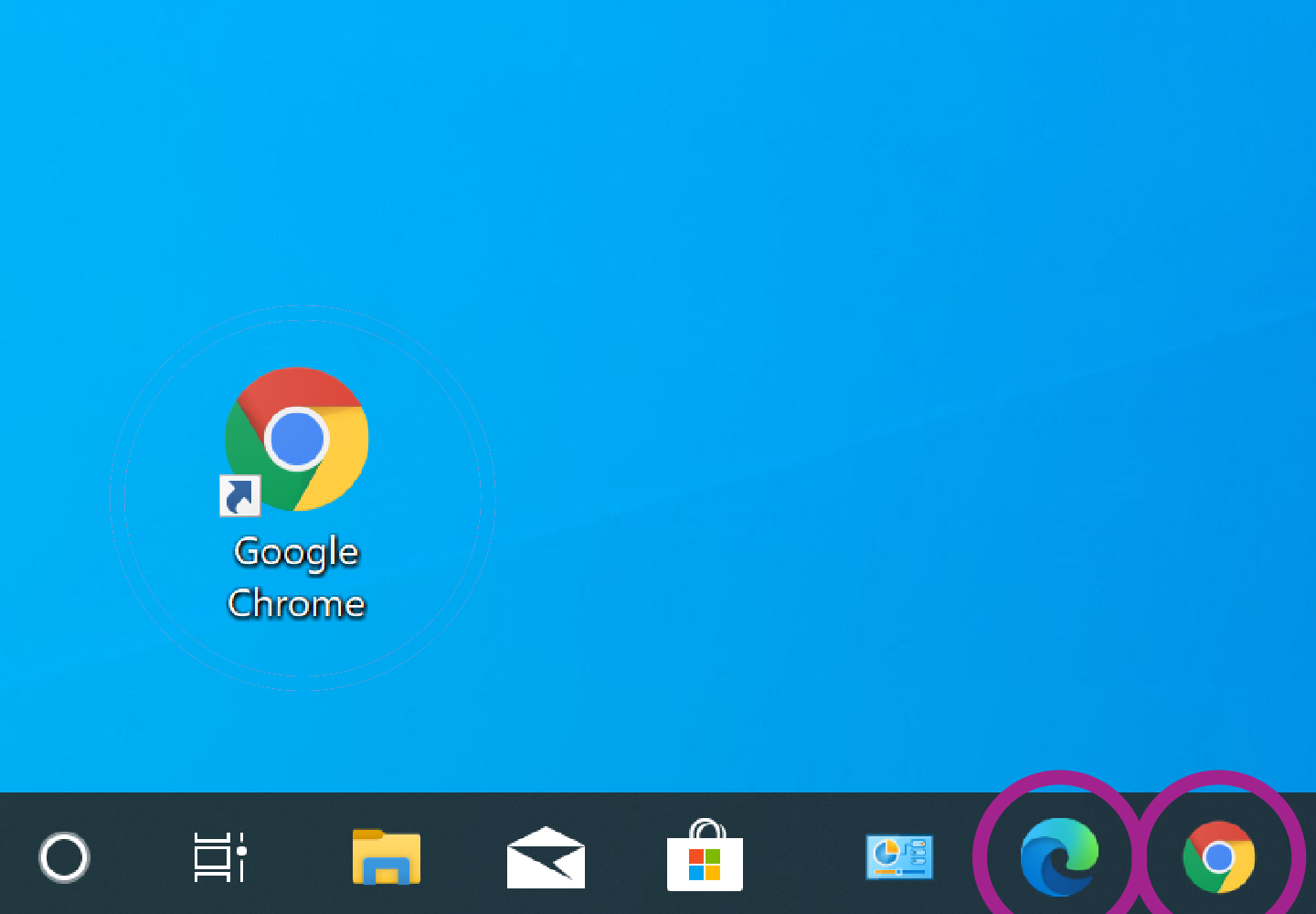
Hãy cùng tóm tắt lại ...
Nếu internet là một thư viện thông tin, thì trình duyệt mạng là cánh cửa dẫn vào thư viện, và công cụ tìm kiếm là thủ thư giúp chúng ta tìm thấy thông tin chúng ta đang tìm kiếm.
Các công cụ tìm kiếm phổ biến nhất
Có những công cụ tìm kiếm khác mà quý vị có thể sử dụng và một số công cụ phổ biến nhất là Google, Microsoft Bing và yahoo!.
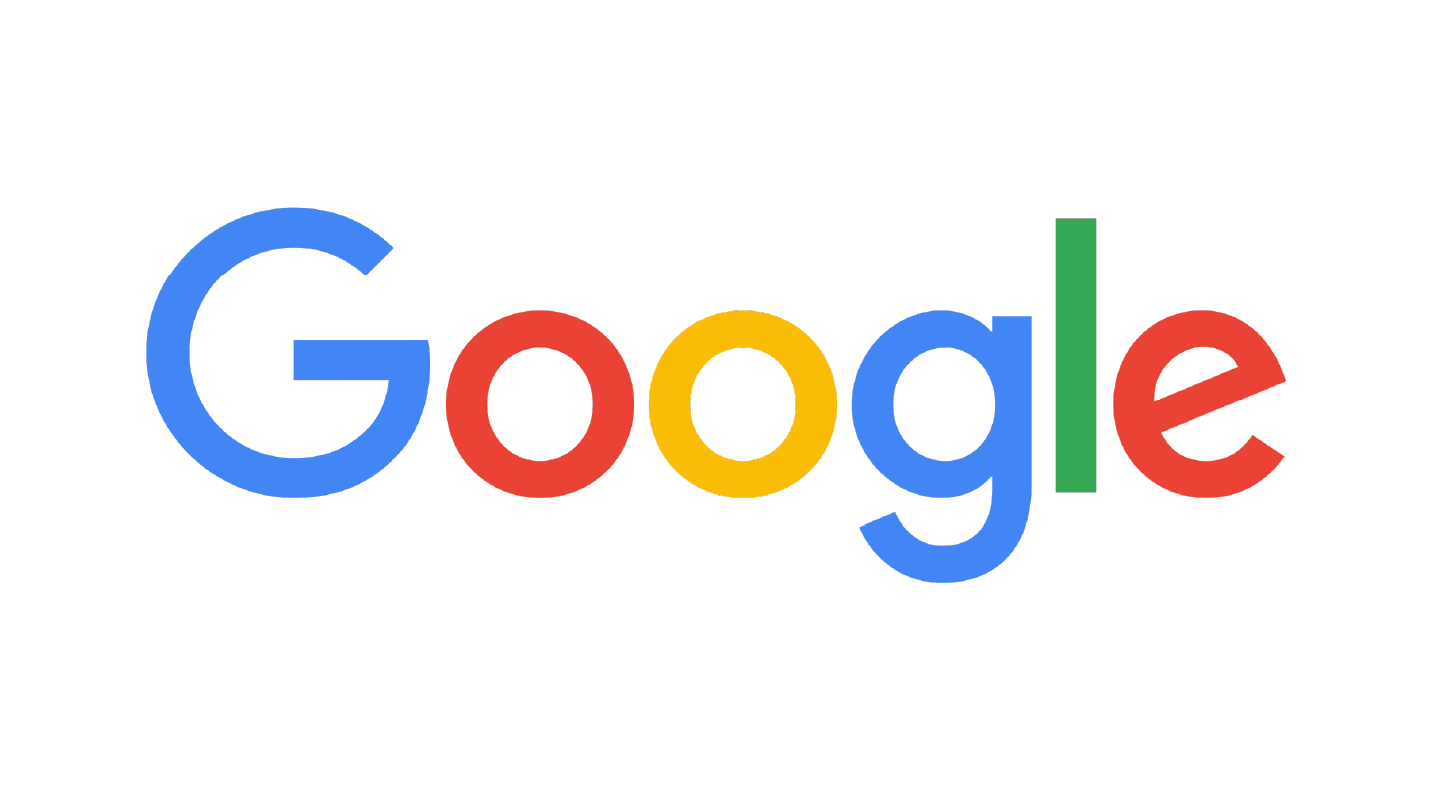
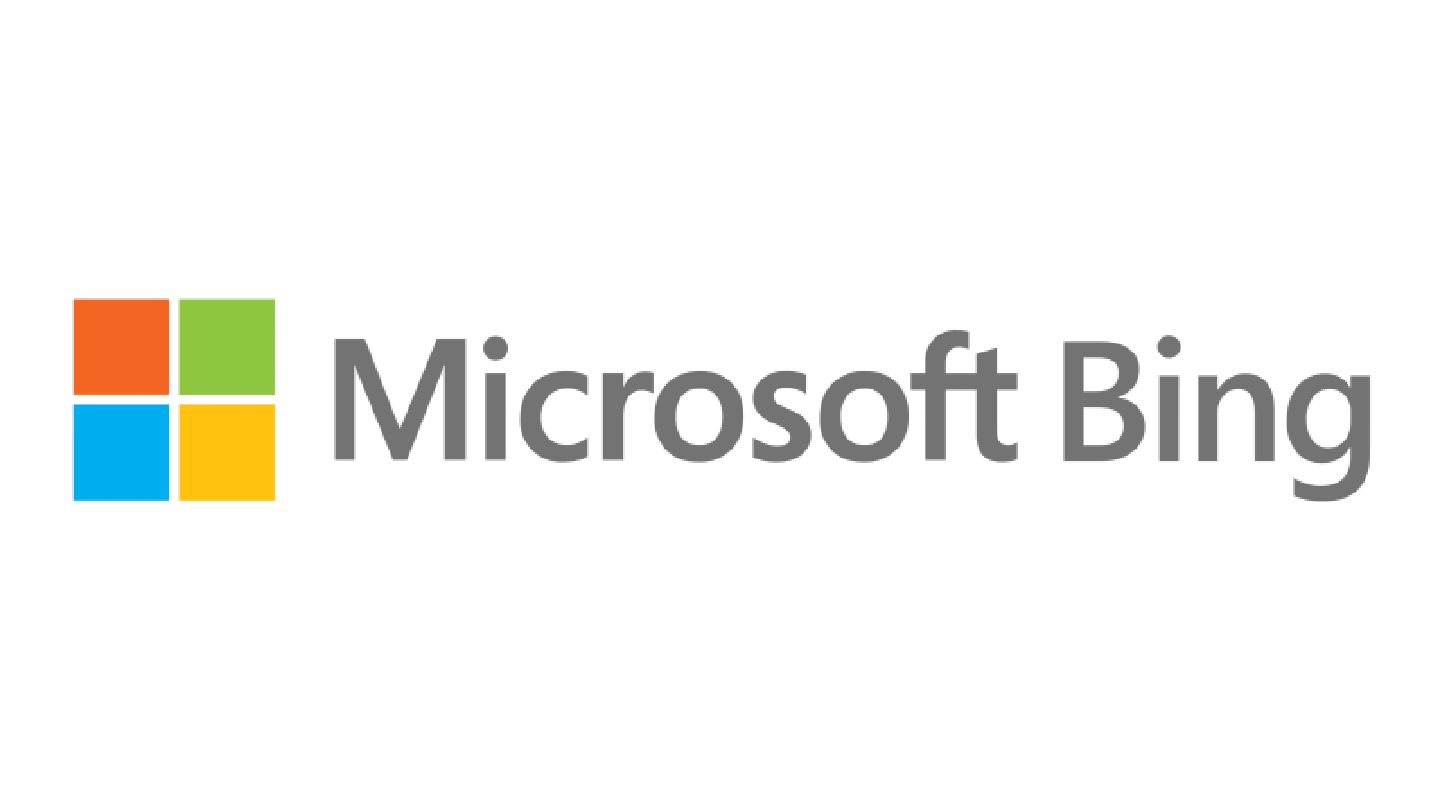
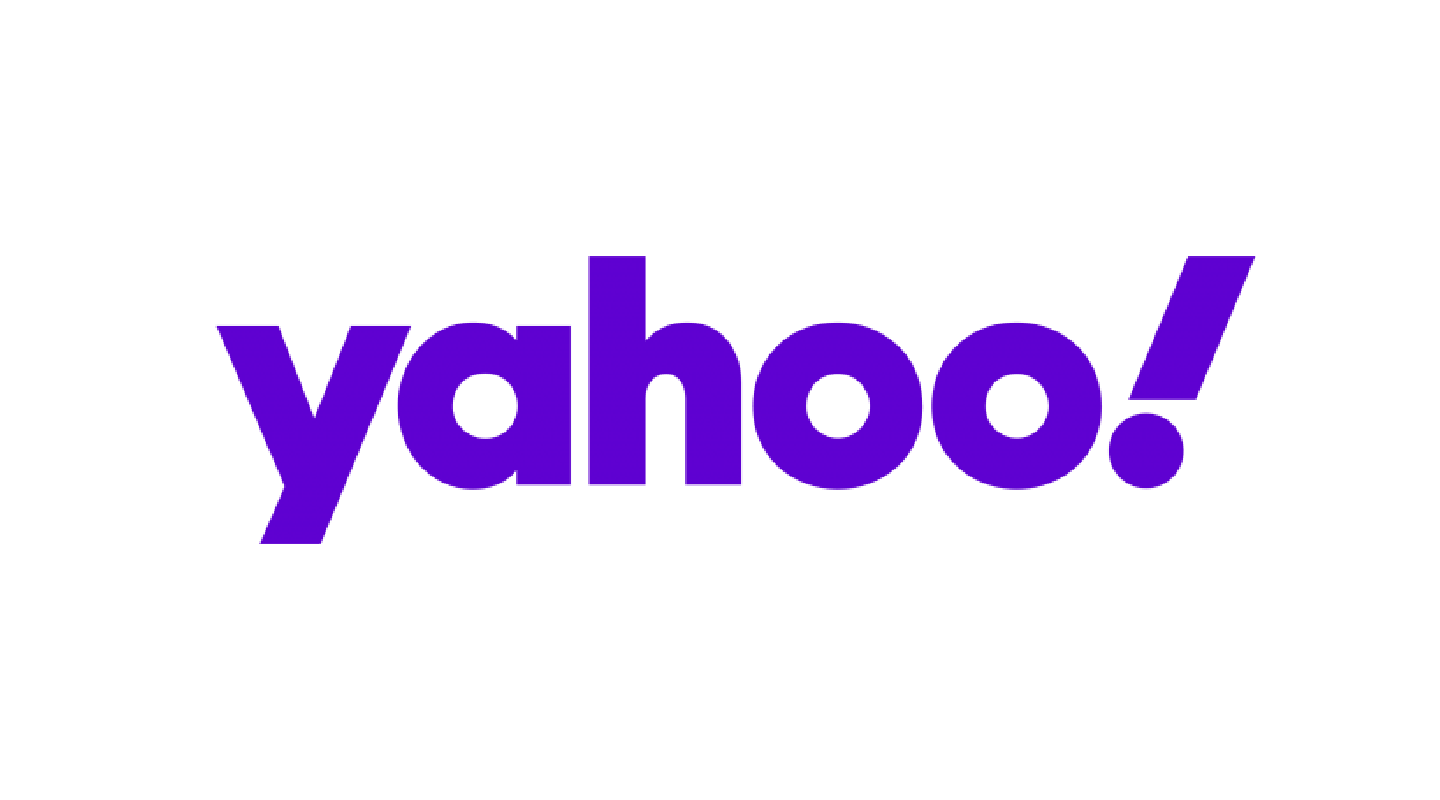
Các ví dụ của chúng ta sẽ sử dụng Google, vì nó được sử dụng nhiều nhất ở Úc. Google là một công ty có cả một trình duyệt mạng (gọi là Google Chrome) và một công cụ tìm kiếm (chúng ta gọi là Google).
Tôi có thể sử dụng công cụ tìm kiếm Google ra sao?
Để bắt đầu, hãy mở trình duyệt mạng ưa thích của quý vị. Chúng ta đang sử dụng Chrome trong ví dụ của mình, nhưng không quan trọng quý vị sử dụng trình duyệt nào. Khi trình duyệt mở ra, hãy tìm hộp văn bản dài gần đầu trang. Nó được gọi là thanh địa chỉ (address bar). Nhấp một lần vào bên trong hộp này và tìm đường thẳng đứng nhấp nháy. Nó có nghĩa là quý vị có thể bắt đầu gõ vào.

Bước 1: Gõ google.com.au vào thanh địa chỉ, sau đó nhấn phím Nhập (Enter) trên bàn phím của quý vị. Trang Tìm kiếm Google sẽ mở ra và quý vị có thể dùng nó để tìm kiếm trên internet bất cứ thứ gì quý vị thích! Hãy cùng làm điều đó tiếp theo đây.
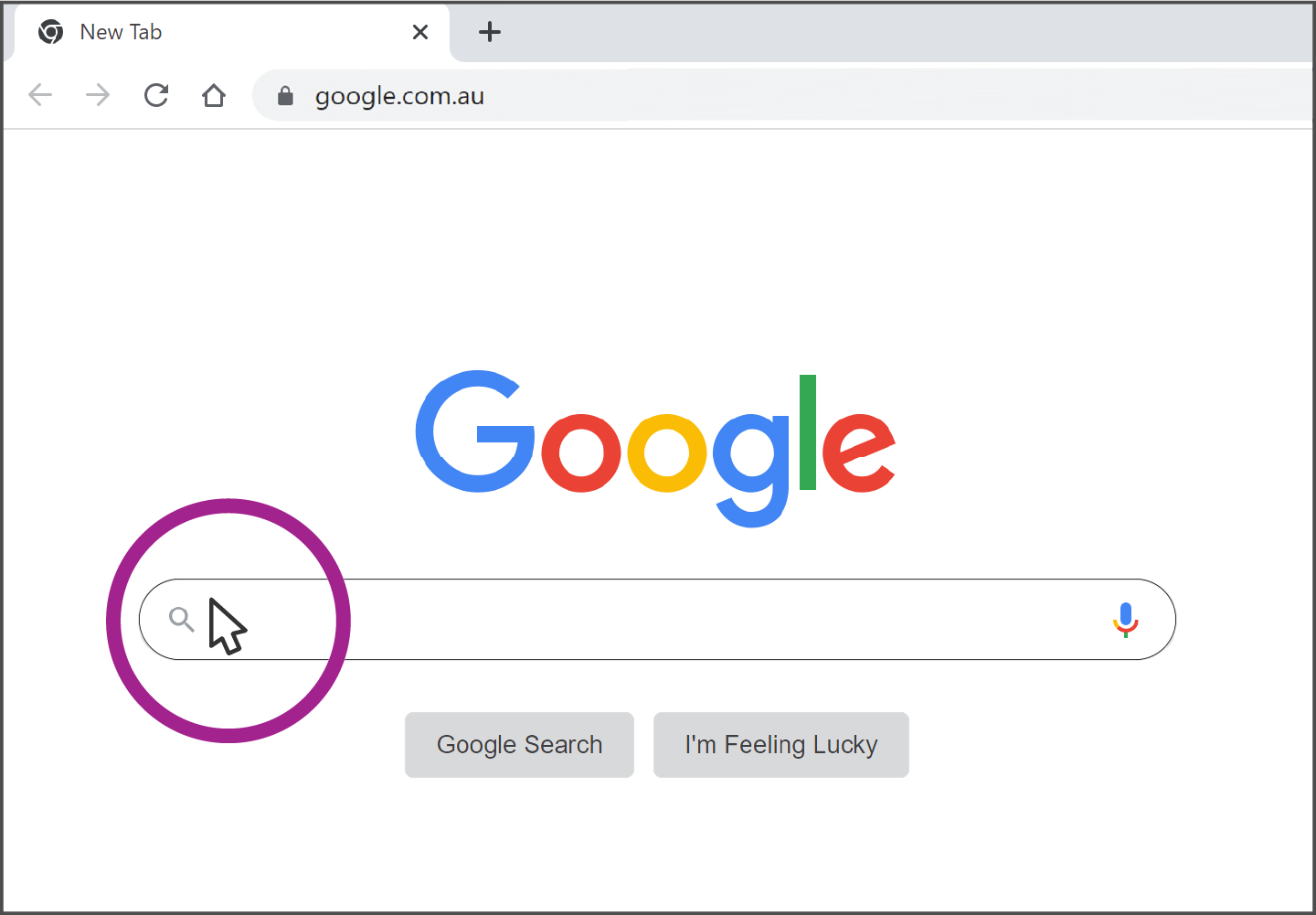
Bước 2: Di chuyển chuột của quý vị để con trỏ có đầu mũi tên trong hộp tìm kiếm ở giữa trang Tìm kiếm Google. Khi mũi tên di chuyển vào bên trong hộp tìm kiếm, nó sẽ thay đổi trông giống như một đường thẳng đứng.
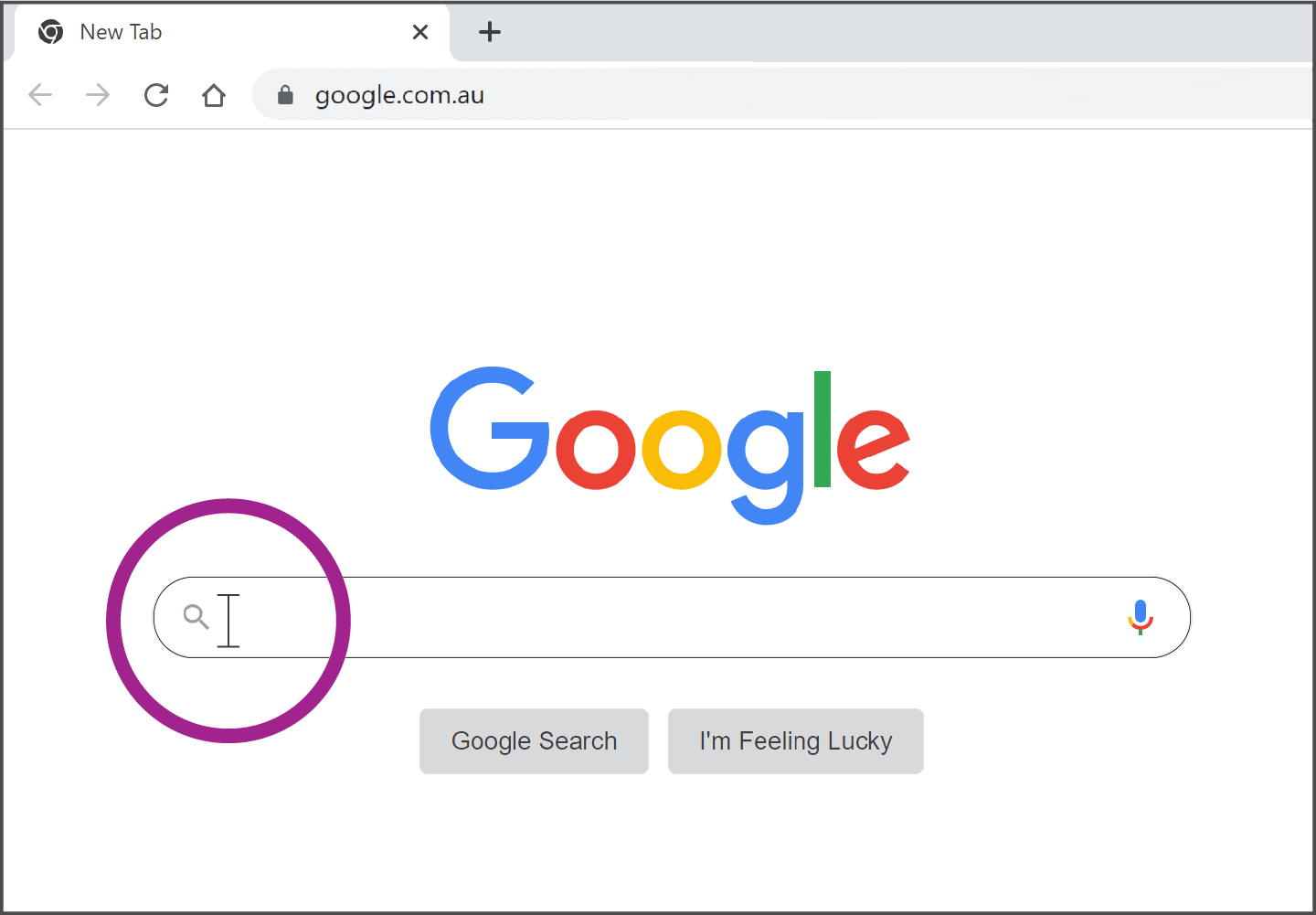
Bước 3: Nhấp chuột trái một lần vào trong hộp tìm kiếm. Sau khi làm xong, quý vị sẽ thấy một đường thẳng đứng nhấp nháy. Nó có nghĩa là quý vị có thể bắt đầu gõ vào.
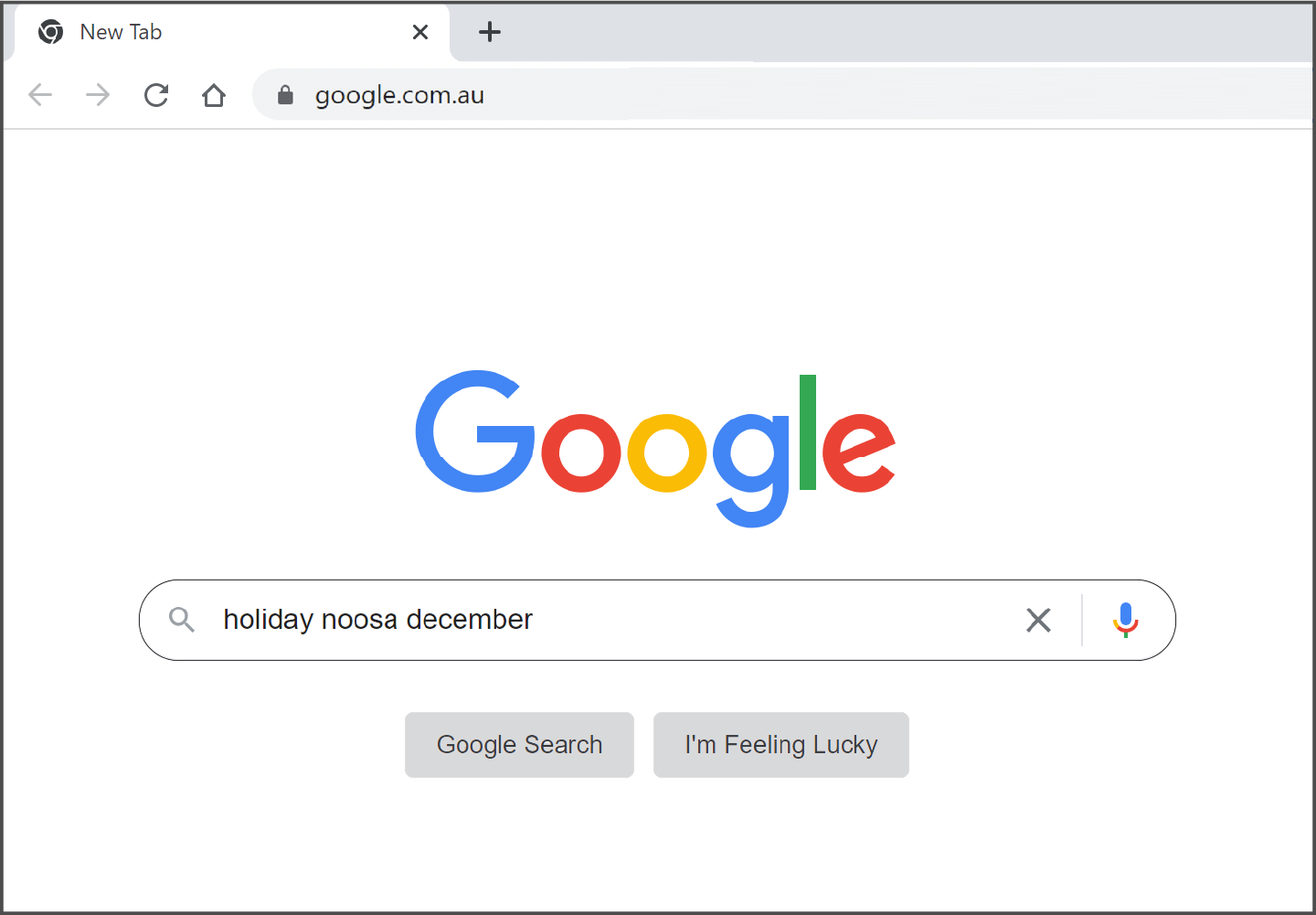
Bước 4: Gõ một cụm từ hoặc câu hỏi về những gì quý vị muốn tìm kiếm - quý vị không cần phải lo lắng về việc sử dụng các chữ viết hoa.
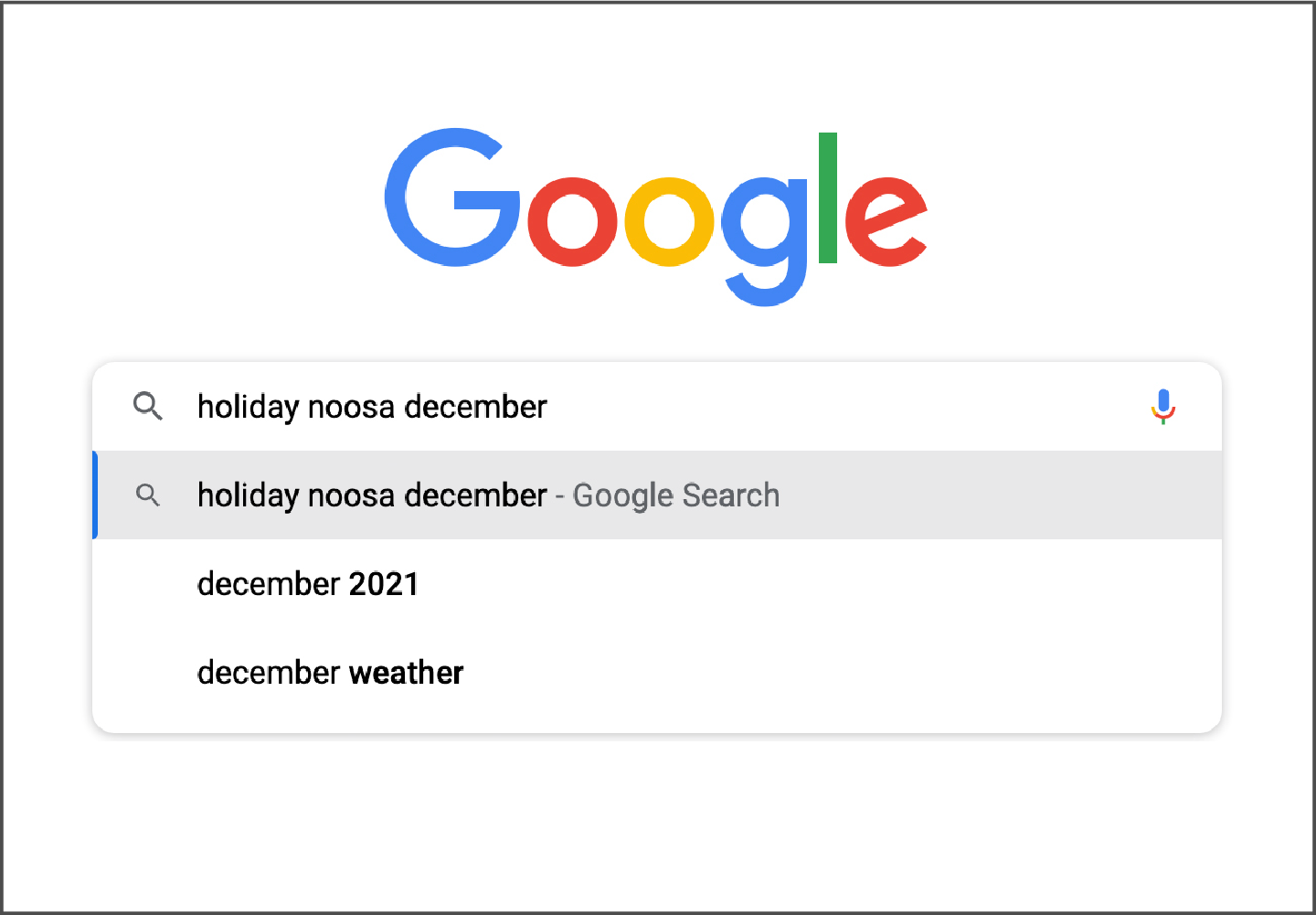
Bước 5: Khi quý vị gõ vào hộp tìm kiếm, Google sẽ gợi ý cho quý vị các tùy chọn khả thi. Quý vị có thể nhấp chuột trái một lần vào một mục quý vị quan tâm, hoặc bỏ qua chúng và tiếp tục gõ.
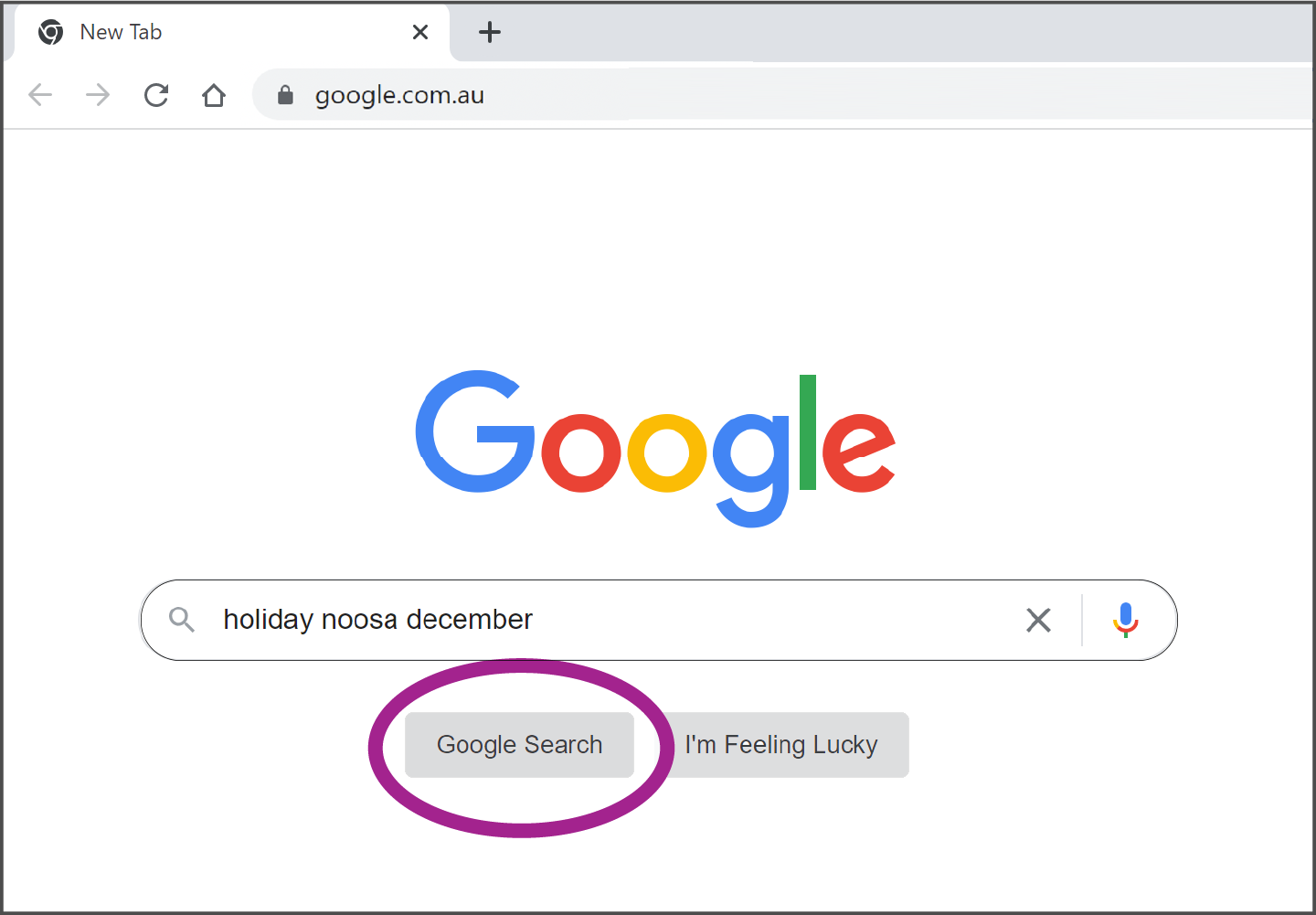
Bước 6: Khi quý vị gõ xong, hãy nhấn phím Nhập (Enter) trên bàn phím, hoặc sử dụng chuột để nhấp chuột trái vào nút Tìm kiếm Google.

Bước 7: Bây giờ quý vị sẽ thấy một trang kết quả tìm kiếm. Các kết quả hàng đầu là các quảng cáo, và kèm theo từ Ad. Để đi đến các kết quả tìm kiếm chứ không phải quảng cáo, hãy sử dụng chuột để cuộn (scroll), hay di chuyển, xuống dưới trang.
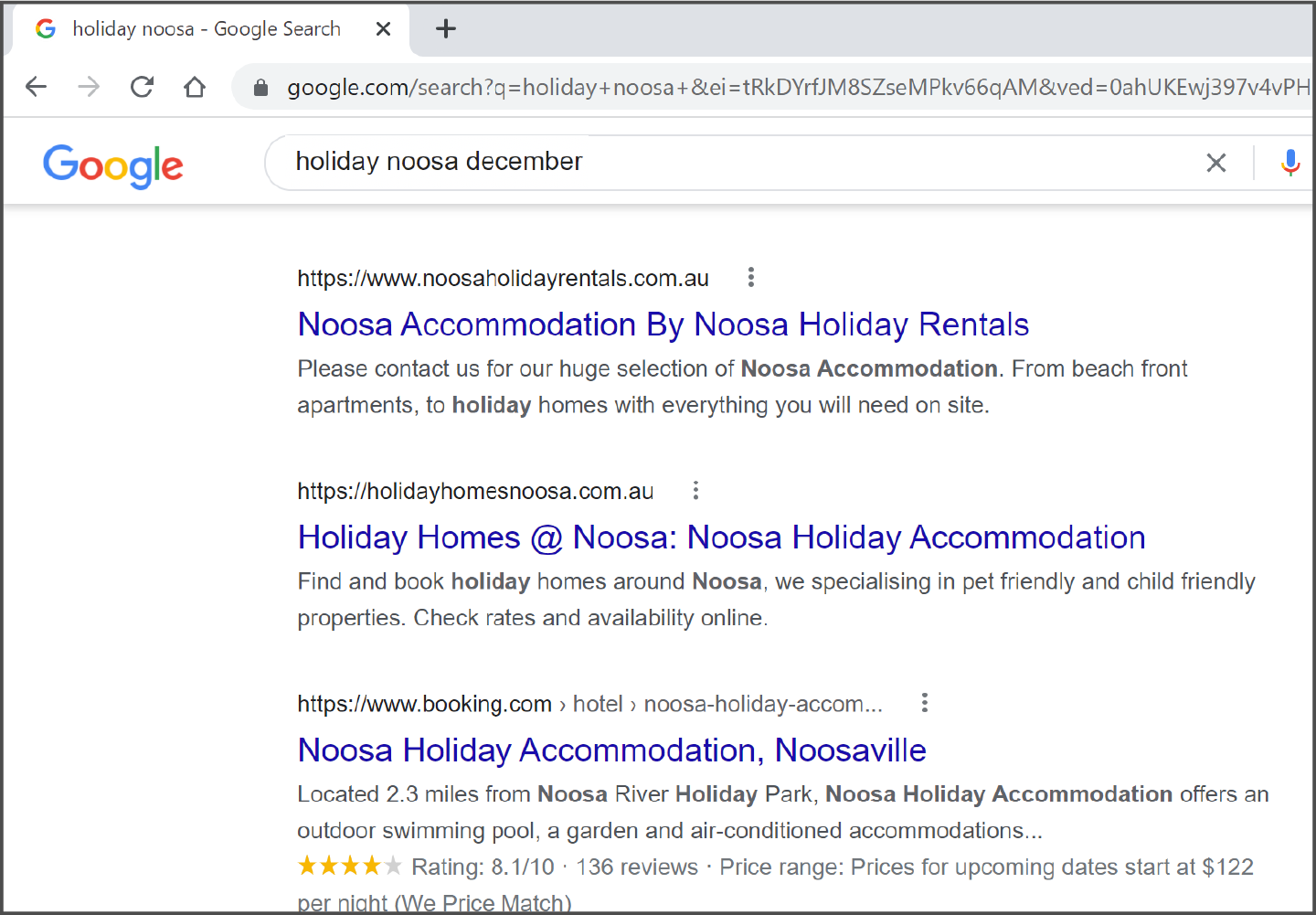
Bước 8: Khi từ Ad không còn xuất hiện, lúc đó quý vị đã đến được kết quả tìm kiếm thực sự chứ không phải là các kết quả được tài trợ. Bây giờ quý vị có thể sử dụng chuột để nhấp chuột trái một lần vào bất cứ kết quả tìm kiếm nào mà quý vị quan tâm.